Son yılların en yaygın oyunlarından olan CS:GO‘da, birçok kişi FPS sorunu yaşıyor. Bu yüzden de oyunda istediği performansı gösteremeyip, eğlenemiyor. Sorunu çözmek için herkesin parası yeni bir ekran kartına, işlemciye veya ram’e yetmeyebilir. Bu derdinize derman olmaya çalışacak dev bir FPS arttırma rehberi hazırladık.
CS:GO FPS Sorunu Çözümü
Rehberimizde CS:GO’da FPS’inizi arttırmanız için yazılımsal ağırlıklı çözümleri resimli olarak anlatıp, daha sonra donanımsal olarak tavsiyeler vereceğiz.
Bu yöntemler sadece CS:GO’da değil, birçok oyunda FPS’inizin artmasını sağlayacak. Ayrıca, PUBG FPS Arttırma adlı yazımız da ilginizi çekebilir. En güzel yöntemi en sona sakladık.
Ekran Kartını FPS İçin Optimize Etmek – XANTARES’in Yöntemi
Nvidia ekran kartınızı, oyunda daha yüksek FPS almak için optimize edecek ayarlar yapacağız. Bu ayarlamalar ile, oyun grafikleri birazcık daha basitleşecek ancak FPS’iniz hatrı sayılır şekilde artacak.
Ayrıca bu yöntemi, Türkiye’nin en iyi CS:GO oyuncularından biri olan XANTARES de kullanıyor. Sadece o değil, muhtemelen daha bir çok profesyonel oyuncu daha kullanıyordur. Çünkü bunları yaptıktan sonra sadece FPS artmakla kalmayacak, aynı zamanda rakiplerinizi görmeniz kolaylaşacak. Şimdi Nvidia ayarlarına geçelim:
- Masaüstüne sağ tıklayıp “Nvidia Denetim Masası“‘na tıklayın.
- Sol tarafta bulunan “3D Ayarların Yönetilmesi” adlı sekmeye gelin. Burada çıkan ayarları şu şekilde ayarlayın:
- Birden çok ekran/karma GPU hızlandırma: Tek ekran performans modu
- Doku Süzme/Kalite: Yüksek performans
- Güç Yönetimi Modu: Uyarlamalı
- Üsttekileri yaptıktan sonra, sol tarafta bulunan “Görüntü ayarlarını önayarla yap” sekmesine girin. Çıkan ekranda “benim tercihlerimi kullan ve şunlara önem ver” yazısını işaretleyip çubuğu en sola, yani performansa çekin.
Yapamayanlar için XANTARES’in kendi anlatımını bırakıyorum:
FPS Arttırma Kodları
Bir diğer yol ise, CS:GO’nun kendi konsoluna kod girerek fps arttırmak. Bunun için aşağıdaki kodları tek tek kopyalayıp yapıştırın. Bu komutları oyun esnasında değil, oyunun başlangıç ekranında girin, bir kere girmeniz yeterli.
- cl_forcepreload “1” » Normalde maç esnasında harita ve sesler arka planda yüklenir. Ancak bu komut ile, map yüklenirken bu işlemler tamamlanır. Böylece sunucuya bağlanmanız azcık daha uzasa da, daha sabit bir fps değeri alırsınız.
- cl_disablehtmlmotd “1” » Bu topluluk sunucularında çok az da olsa işe yarayan bir kod.
- fps_max “0” » Eğer FPS’iniz 70’in altındaysa kullanın! Bu kod oyundaki FPS sınırınızı kaldırır. Eğer FPS’iniz 70’ten büyükse 0’ı 60 yapabilirsiniz.
- mat_queue_mode “2” » İşlemcinizi optimize etmeye yarıyor.
- r_drawtracers_firstperson “0”
- r_eyegloss “0” » Oyuncu modelinin gözündeki detayları siliyor. Bu göz ile ilgili komutları profesyonel oyuncu olan Shroud da kullanıyor bu arada.
- r_eyemove “0” » Oyuncu modelinin efektlerini kapatıyor.
- r_eyeshift_x “0” » Oyuncu modelinin gözü, X exeninde hareket etmez.
- r_eyeshift_y “0” » Gözün Y ekseninde hareketini engeller.
- r_eyeshift_z “0” » Gözün Z eksenindeki hareket detayını etkisizleştirir.
- r_eyesize “0” » Göz boyutunu küçültür.
FPS İçin Çalıştırma Seçenekleri
CS:GO’da da, Steam arayüzünde yapacağınız birkaç işlem ile, çalıştırma seçenekleri ile oynayarak FPS artırmanız mümkün. Şimdi nasıl yapıldığını anlatalım:
- Bu adımları, oyun kapalıyken yapmanız gerektiğini unutmayın.
- Steam kütüphanenizi açın.
- CS:GO’nun üstüne sağ tıklayın.
- Çıkan menüdeki “Özellikler” butonuna tıklayın.
- Açılan pencerenin “Genel” sekmesine gelin ve “Başlatma seçeneklerini ayarla” yazısına tıklayın.
- Açılan satıra -threads 4 -high -nod3d9ex -novid -freq 60 +cl_forcepreload 1 kodunu yapıştırıp, “Tamam” diyerek kapatabilirsiniz.
- [!]Opsiyonel: Oyuna eklenen yeni kod ile eski işlemciye sahip kişiler -noubershader kodu ile performans artışı sağlayabilir. Fakat bu sadece eski işlemcilerde çalışır. İşlemciniz yeniyse olumsuz etkilenebilirsiniz. Bu kodu en son ekleyip işe yarayıp yaramadığına karar verin!
Yukarıda yapıştırmış olduğunuz başlatma seçeneklerinin açıklaması ise şu şekilde:
- -freq 60 » Monitörünüz kaç Hz ise 60 yerine onu yazın. Laptop monitörleri 60 Hz olur genelde.
- -high » İşlemcinizin CS:GO’ya öncelik vermesini sağlar.
- -nojoy » Joystick desteğini kaldırır, aranızda joystick ile CS oynayan yoktur herhalde.
- -novid » Açılış ekranını (introyu) kaldırır, FPS ile pek bir alakası yok ama gereksiz bir detaydan kurtulmuş olursunuz.
- -threads 4 » Bilgisayarınızın kaç çekirdek işlemcisi varsa 4 yerine onu yazın.
- -nod3d9ex » Oyunun ALT+TAB yapma hızını arttırır. Aynı zamanda FPS yükselttiğini söyleyenler de var.
- +cl_forcepreload 1 » Haritayı önceden yükler.
Steam Ayarları ile FPS Drop Önleme
En büyük oyuncu platformu olan Steam, arkadaşlarımız oyuna girdiğinde, çevrimiçi olduklarında ve mesaj attıklarında bize bildirim gönderiyor. Aslında çok hoş bir özellik olsa da özellikle fazla arkadaşı olan kişilerde, tüm oyunlarda anlık olarak FPS düşüşü yaşatıyor. Bu bildirimleri kapamak için:
- Steam’i açın.
- Sol üstten Steam -> Ayarlar yolunu izleyin.
- “Arkadaşlar” sekmesine gelip, aşağıdaki görselde olan ayarları yapın.
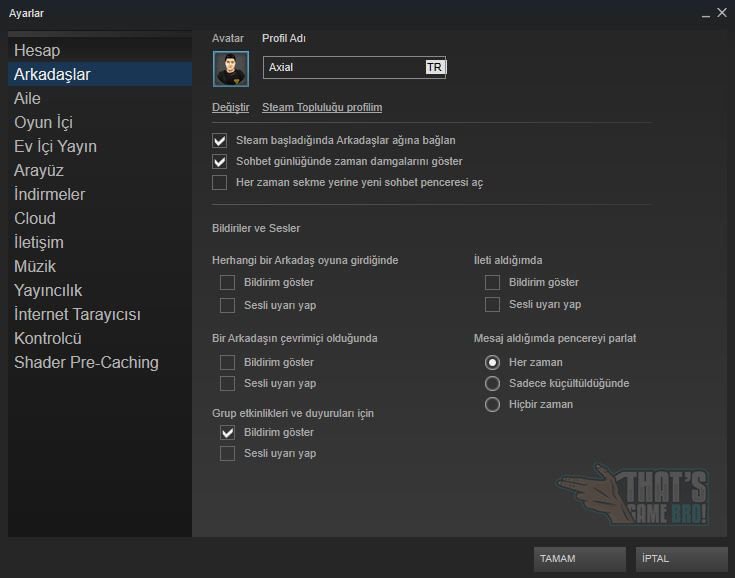
Windows’u Yüksek FPS İçin Optimize Etmek
Windows işletim sistemindeki efektler, her ne kadar kullanım kolaylığı için oluşturulmuş olsa da CPU’nuzu yorup düşük FPS almanıza sebep oluyor. Buna engel olmak için Windows üzerinden epey bir ayar yapacağız, genelleme yapıyorum ancak yaklaşık 10 fps yükseltiyor bu bölümdeki işlemler. Ayrıca yine bu ayarları XANTARES gibi ESporcular da kullanıyor.
- Bilgisayarınızın başlatma yerine “Çalıştır” yazıyorsunuz. Aşağıdaki gibi bir ekran çıkıyor.
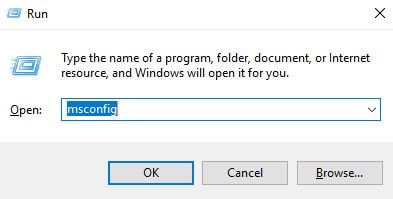 Çıkan pencereye msconfig yazıp enter tuşuna basıyoruz.
Çıkan pencereye msconfig yazıp enter tuşuna basıyoruz.- Başlatma sekmesinde “Tümünü devre dışı bırak” seçeneğini işaretleyin.
- Hizmetler bölümünde “Tüm Microsoft hizmetlerini gizle” diyin.
- Önyükleme sekmesinde “GUI önyüklemesi yok” kutucuğunu seçin. Zaman aşımı’nı 10 saniye yapın.
- Bilgisayarım’a sağ tıklayıp özellikler > gelişmiş sistem ayarları > performans ayarları yolunu izleyin. “En iyi performans için ayarla” yazısını seçin.
- Windows arama çubuğuna “Kontrol Paneli” yazıp donanım ve ses > güç seçenekleri yolunu izleyin. Yüksek Performans moduna alın.
- Başlat’tan arama kısmına UAC yazıp açılan menüde UAC’ı komple kapatın.
CS:GO FPS Arttırma Programı
Oyununuzu ve Windows’unuzu yüksek performans için optimize eden bir program var, üstelik Türk yapımı. Yalnızca CS:GO’da değil, PUBG ve LoL gibi daha birçok oyunda FPS artmasını sağlıyor.
Uyarı: Bu program CS:GO’daki tüm ayarlarınızı, corsshairinizden tutun görüntü ayarlarınıza kadar değiştirir. Bunu ayarlarınızdan olmak istemiyorsanız kullanmayın, eğer her yolu denediyseniz ve hala yeteri kadar iyi fps alamıyorsanız son çare olarak kullanın!
- PcOptimize adlı programın indirme sayfasına buradan gidiyoruz.
- Assests bölümünden Pcoptimize.rar dosyasını indiriyoruz.
- Aşağıdaki gibi bir menü bizi karşılıyor.
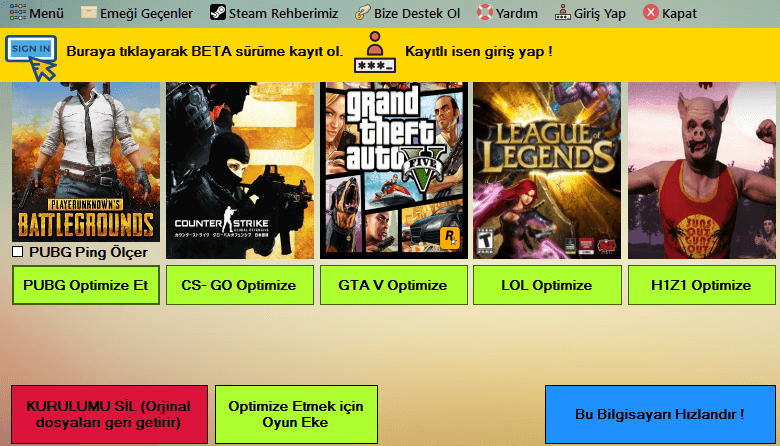














AÇILMIYOR STEAM LAN NASIL GERİ YAPCAMMMMMMM
kesin çözüm arkdaşlar
https://www.youtube.com/watch?v=7xDO0k9x6_8
kesin çözüm arkdaşlar
windows da msconfig gölümünden sonra steam açılmadı bende eski ayarlara getirdim
bu ayarlari yaptim hem csgo da bisey farketmedi hemde lolu artik acamiyorum (lobi olusturulamiyor hatasi) yaptigim ayarlari geri aldim gene ayni seyler oldu simdi 10 gundur bunu arastiriyom.
FPS_Max 0 girmek yerine 60 girsek daha iyi olmaz mı, monitör 60hz olduktan sonra, gerisinin önemi yok sonuçta.
Evet, sık sık fps drop yaşıyorsanız 60 girmek de mantıklı olabilir. 60 ile 0 arasında deneme yapıp, hangisinden daha iyi verim alıyorsanız onu yapmak en mantıklısı.
theaxial 5+
BEYLER BEN FPS KODLARİNİ YAZDIĞIM DA UNKNOW HATASİ CİKİYOR AMA DİGERLERİNDE BOYLE BİRSEY OLMADI YARDİM !!
oyunu bıraktı…..
é bas
fps programını indirsem görüntü boka sararmı
Evet, csgo için bu programı önermiyorum. Pubg’de daha çok işe yarıyor.
teşekkürler, çok karışık ama bazılarını yaptım fark etti.
Hangileri işine yaradı ben de ona göre yapayım
Teşekkürler işime yaradı.
sondakı programı ındırmeyın arkadaslar. bildiğinz cfg dosyası.
keşke sadece fps ayarlarıyla ılgılı seyler degıstırse crosshaire kadar değiştiriyor. değiştirdiği ayarları yarım saatte toparlıyabıldım.
ya o program nasıl indiriliyor RazerCortex iniyo bende 🙁
dostum ben araştırıp buldum ; https://github.com/pr0gramc2/Bilgisayar-ve-Oyun-Optimize-Programi
Sen varya adamsın
Yardımcı olabilmişsem ne mutlu bana
Bilgisayarımın ağzına ettin
FFakat uygulama nerde ?